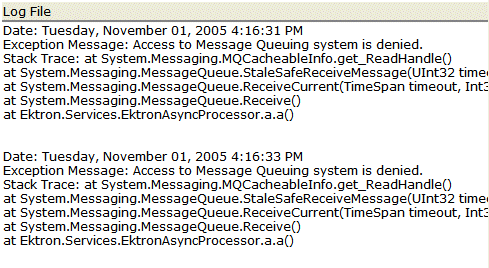Setting Up the Message Queue and Asynchronous Processor
After installing Ektron CMS400.NET version 5.1 or higher, you need to set up the Microsoft Message Queuing and the Ektron Asynchronous Processor. It is assumed that the following directories and files are installed on your server:
C:\Program Files\Ektron\CMS400versionnumber\EktronAsyncProcessor_Service\
C:\inetpub\wwwroot\your site root\bin\EktronAsyncProcessorWS.dll
C:\inetpub\wwwroot\your site root\Workarea\webservices\EktronAsyncProcessorWS.asmx
Note: If you need to move Web services file, use the Asynchronous Processor Location field in the Configuration > Setup screen to specify the new folder location.
1. On the server that hosts Ektron CMS400.NET, go to Control Panel > Add/Remove programs > Add/Remove Windows Components.
2. If it is not checked, check Message Queuing Services.
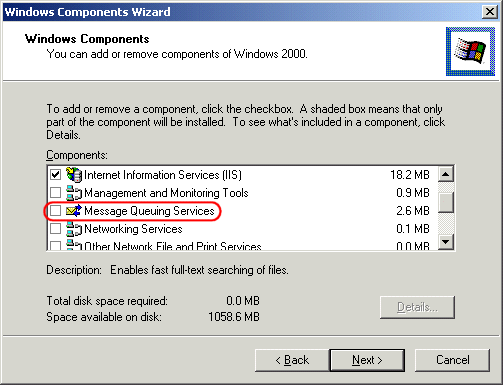
Note: On Windows 2003, it is within the Application Server Components group.
3. If Message Queuing Services was checked when you viewed it, go to step 4.
If it was not checked, click Next. A wizard creates the component.
Note: The rest of this procedure employs a wizard that saves you several manual steps. If you have a problem using the wizard, or prefer to install Web Alerts manually so you can track the files being installed to your server, see Manual Setup of Message Queue and Asynchronous Processor.
4. From the Windows Start Menu, click All Programs > Ektron > CMS400 > Utilities > Web Alerts Setup.
5. The Web Alert Wizard setup screen appears.
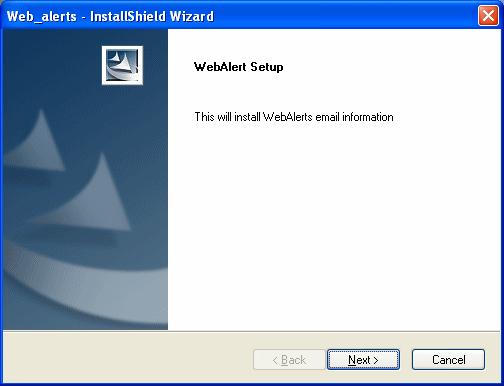
6. Press Next. The wizard begins installing the Web Alerts feature.
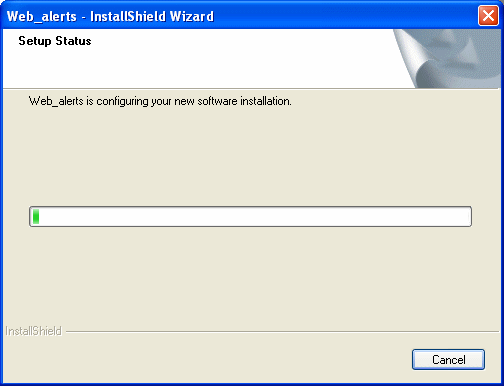
7. The following screen appears.
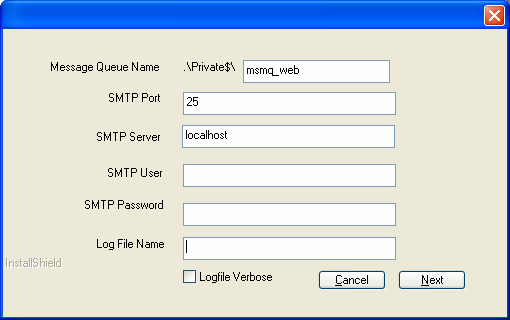
8. Enter the username and password that will be used to send and receive email.
9. At the Log File Name field, enter the name of the file that will track Web Alert activities. If you enter nothing, the file is named listener.log.
The file resides in the C:\Program Files\Ektron\CMS400versionnumber\EktronAsyncProcessor_Service folder. It is also available from the Workarea. See AsynchronousLog File Reporting.
10. If you want a very detailed log file, click Logfile Verbose.
11. Press Next. The following screen appears.
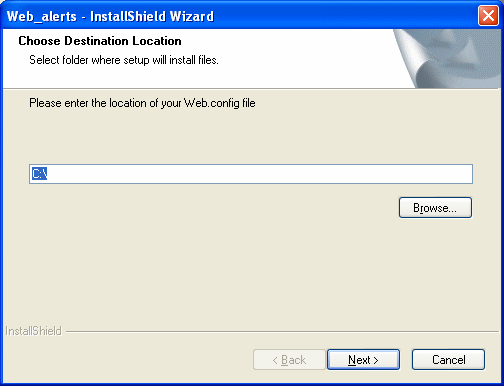
12. Either insert or browse to the folder that contains your web.config file. This is your site root folder. Then press Next.
13. If your Asynchronous Processor service is not running, the following message appears.
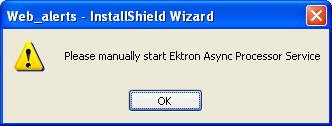
14. If you see this message, press OK then click Finish.
15. Go to Control Panel > Administrative Tools > Computer Management > Services and Applications > Services. Start the Ektron Async Processor Service.
Manual Setup of Message Queue and Asynchronous Processor
This section describes manual steps for setting up the Message Queue and Asynchronous Processor. You can use this procedure if you had a problem using the wizard, or you want to know which files are being installed to your server.
1. Go to Control Panel > Administrative Tools > Computer Management > Services and Applications > Message Queuing.
2. Right click the Private Queues folder and select New > Private Queue.
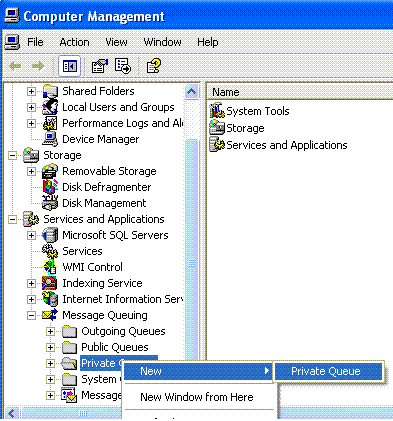
3. Create a private queue named msmq_web.
4. Right click msmq_web and select Properties.
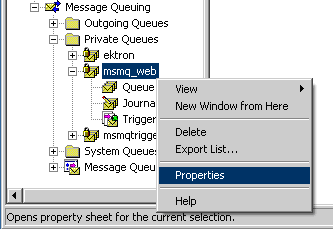
5. Go to the Security tab. You can give the Everyone group Full Control if you are in a testing environment. If you are on a production server or want better security, give the local system account (the account which the EktronAsyncProcessor Service runs as) the following permissions:
Delete
Receive Message
Peek Message
Send Message
Give the ASP.NET account (the account that the Web services interface runs as) Send Message permission.
6. Click OK.
7. Open the following file:
C:\Program Files\Ektron\CMS400v8x\EktronAsyncProcessor_Service\RegEktron.Services.EktronAsyncProcessor.bat
8. Review and update as necessary the paths to the .NET directory and Ektron.Services.EktronAsyncProcessor.exe file.
Warning! Update the paths to the .NET Directory and the .exe file if necessary.
9. Execute the .bat file.
Or, from a command line or Start Menu > Run, enter: C:\Windows\Microsoft.NET\Framework\v2.0.50727\installutil “C:\program Files\Ektron\CMS400v8x\EktronAsyncProcessor_Service\Ektron.Services.EktronAsyncProcessor.exe”
10. Open the following file and enter your SMTP connection settings: C:\Program Files\Ektron\CMS400v8x\EktronAsyncProcessor_Service\Ektron.Services.EktronAsyncProcessor.exe.config.
11. Go to Control Panel > Administrative Tools > Computer Management > Services and Applications > Services. Start the Ektron Async Processor Service.
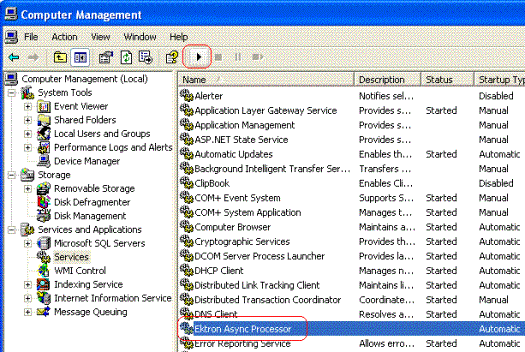
AsynchronousLog File Reporting
Once the Message Queuing and Asynchronous Process are set up and running, you can access a log report about the Asynchronous process. This report shows any problems with the Asynchronous Processor.
In addition to viewing the report, you can email it to any Ektron CMS400.NET user. See Emailing Reports.
To access the Asynchronous Process log, follow these steps.
1. From the Workarea’s Smart Desktop, click Reports.
2. Click Contents > Asynchronous Log File Report.
3. Any problems appear on the screen.